As we all know android phones offer the most possible freedom for the users. Unlike the Apple phones, you are not bound to use only the recommended features and the sources for all your services. But there is a very good possibility that you might have missed many of the features that you would have liked to use if you knew they actually exist. We will share some of the hidden android features you might have been missing though you are using the phone for a long time.
1. Quick Access Settings Bar
This is a really interesting feature that offers quick access to certain settings just by pulling down from the top of your display. Many of us know you can switch on or off the Bluetooth, WiFi, NFC, Mobile Data, etc.
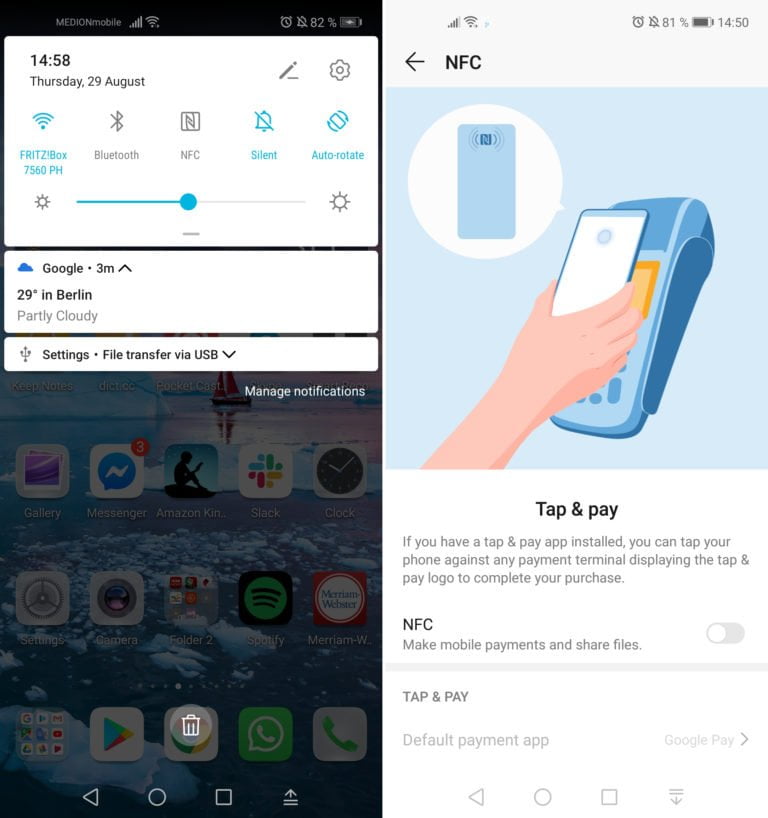
Tap and hold certain icons and you will be taken to their dedicated page in the settings. This is a swift way to access a setting when you want to do more than just switch it on or off; I use it to quickly enter the Bluetooth menu for manual device pairing.
2. Bring Back The Missing Notifications
Sometimes it happens that, you accidentally swiped away one of the notifications that you wanted to read fully. But after that, you are having a notion that someone emailed you or you had an important notification. But as you are not sure what notification was it about, you would feel that discomfort back in the mind.
If you want to review and analyze all of your recent notifications that were received on your Android phone, that is possible. Though this option is not much easy to find as there is no direct option for that feature yet. But by following the below process you can do that.
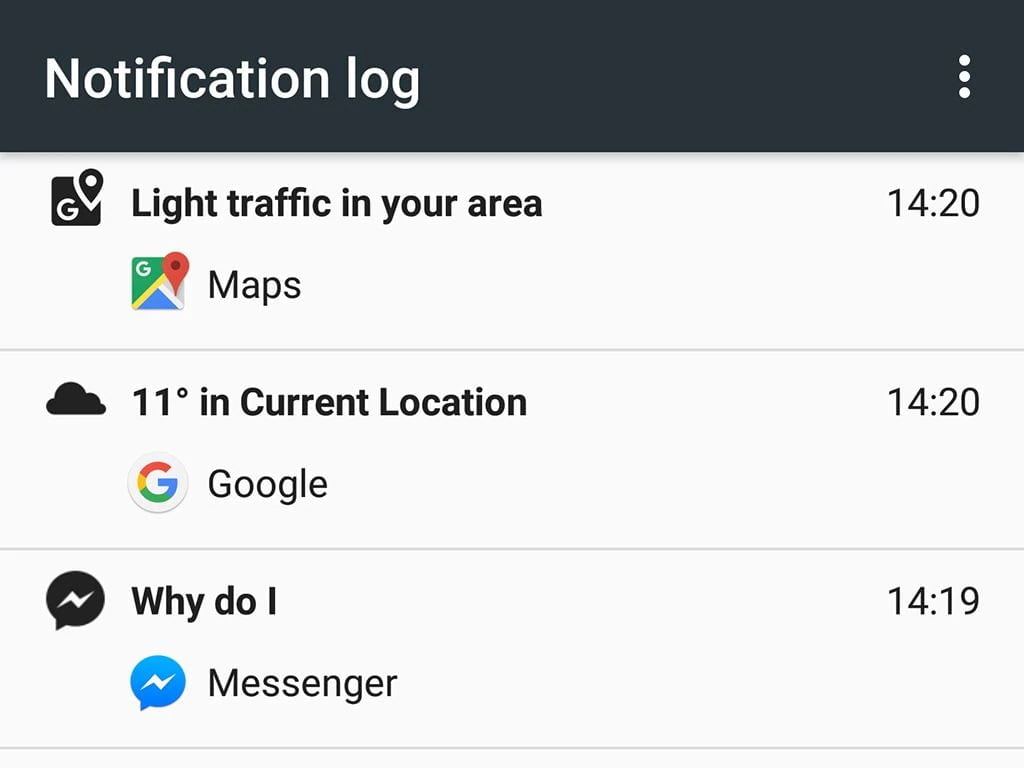
You need to Tap and Hold on an empty part of the home screen of your mobile display. Then a screen-adjusting mode will pop up in the display. Choose the Widgets option, and go to the Settings shortcut. You have to drag this icon to an empty space on one of your home screens and drop it in place. After that a list will automatically pop up in the display. Choose the Notification log from the list and tap the icon to open up Android’s notification history.
3. Change Default App In Your Phone
This is one of the differences between Android and iOS. The android operating system lets you choose different default apps for different tasks. For tasks like web browsing, texting, viewing photos, playing music, etc you can always choose a default app between the other similar options. A default app is a task-specific app that opens automatically when you try and do that specific task on your phone. For example, when you click a hyperlink or a web link, your default web browser app will open that link. You can take advantage of this flexibility by setting up the defaults as per your convenience.
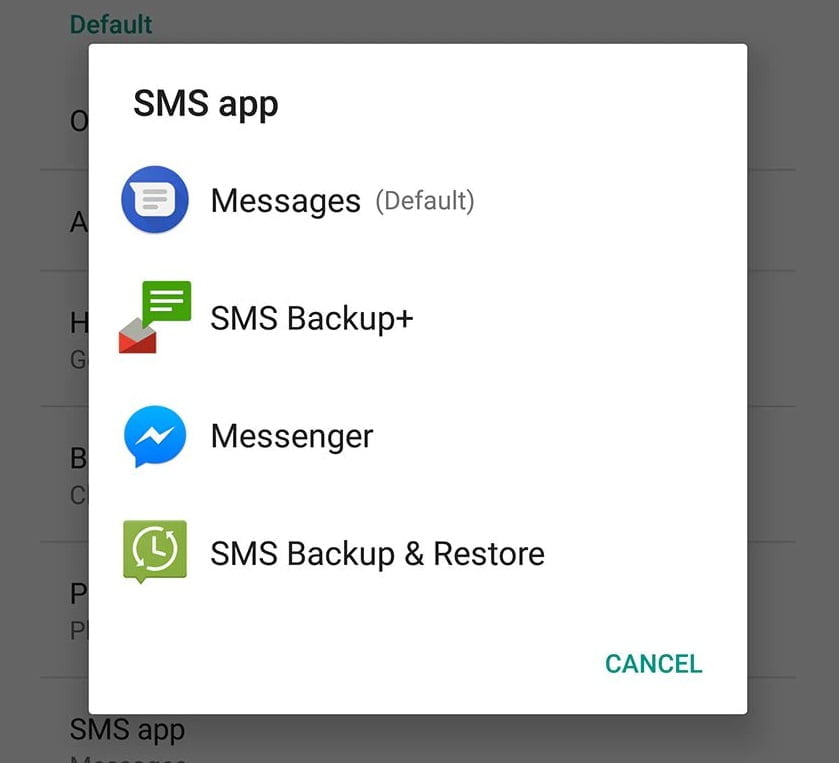
Go to the Settings, then select Apps, then tap on the cog icon in the upper right corner. Select from the categories on the screen to see a list of installed apps that can take over default duties for the task you wish. For example, if you’d prefer to open any link by the chrome browser instead of your phone’s built-in browser you just have to change the default browser to Google Chrome browser.
4. Change The Status Bar Of Your Phone
The status bar is a thin strip at the top of your mobile screen display that shows your notifications. Notifications like your phone’s current network signal strength, and battery life and some other icons like headphones, alarm, etc. By a less known settings menu called System UI Turner, you can control exactly what are the icons that you want to appear in the status bar. You can also tweak extra settings for Do Not Disturb mode and other notifications. However, this System UI Turner menu only became available in recent versions of Android OS. So in the older phones with older version OS you might not get the option.
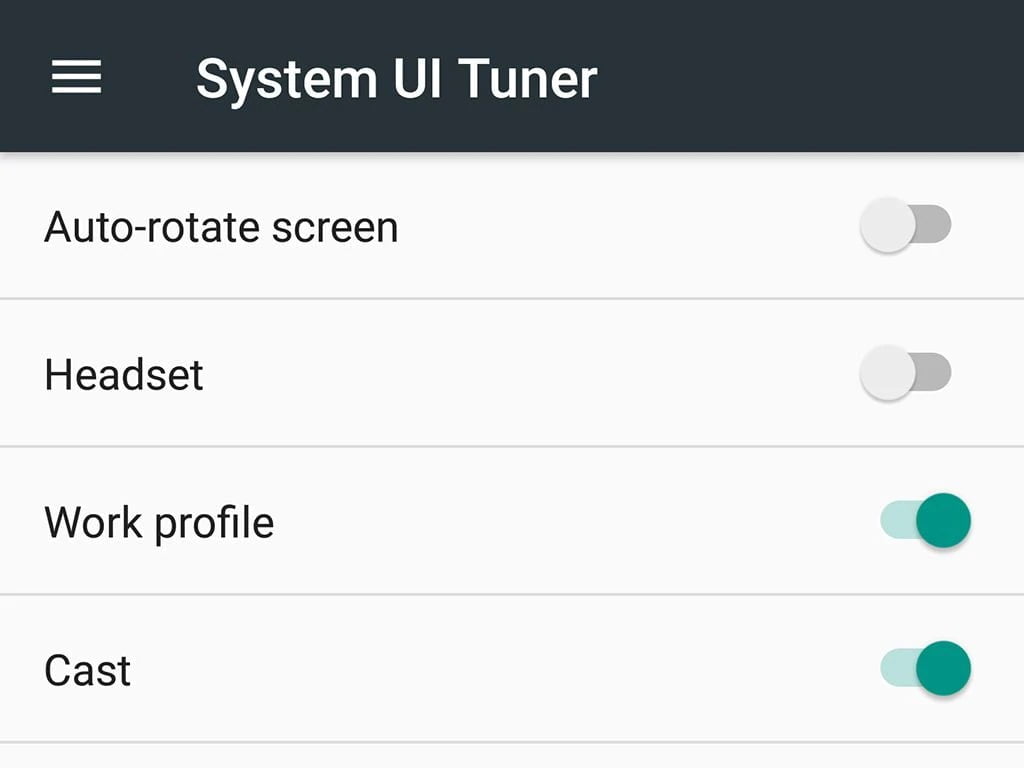
To enable it (if it’s available on your phone), swipe down from the top of the screen with two fingers to show the Quick Settings pane. Locate the settings gear icon in the top right, then press and hold it for a few seconds. If you see a confirmation message, that means you’ve successfully enabled Settings UI. When you go to the Settings menu, you should see a new menu entry called System UI Tuner. Tap on this new entry, then choose the Status Bar to control which icons will show up in the status bar.
5. Smart Lock Feature
We use a lot of security measures to ensure our data privacy and the security of our valuable information on the phones. We set Strong password, fingerprints and many more features to ensure security. But to secure the phone it might become additional work for you when you might feel those securities are not needed. Like when you are home, you might feel safer. Or even when you have connected the phone to your trusted PC, you don’t feel the need for the security password or the locks. To avoid this extra work you can use this hidden android features of the smart lock.
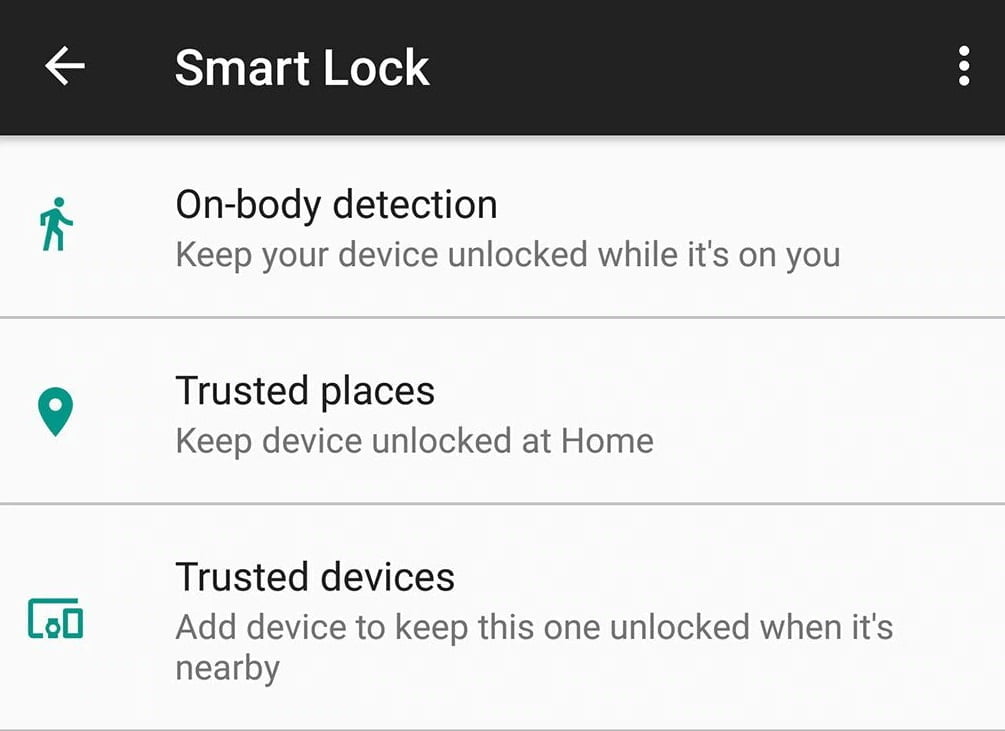
From Settings, tap Security (or Security and Privacy), and turn on Smart Lock. As well as disabling the lock screen when you’re at home (that’s the trusted places option), you can also disable the screen when your phone’s Bluetooth is connected to a trusted device, such as your car stereo unit, or when it recognizes a trusted voice, such as yours.
6. Pin The Screen
Often we lend our phones to someone when they want to use the phone for something. They might want to call someone from your phone or want to play a game or just to check out the browser. If you want to limit them to the apps you think is enough you can just select those specific screens and pin them. So, they will not be allowed to the rest of the screens or apps in your phone. And your privacy will be saved.
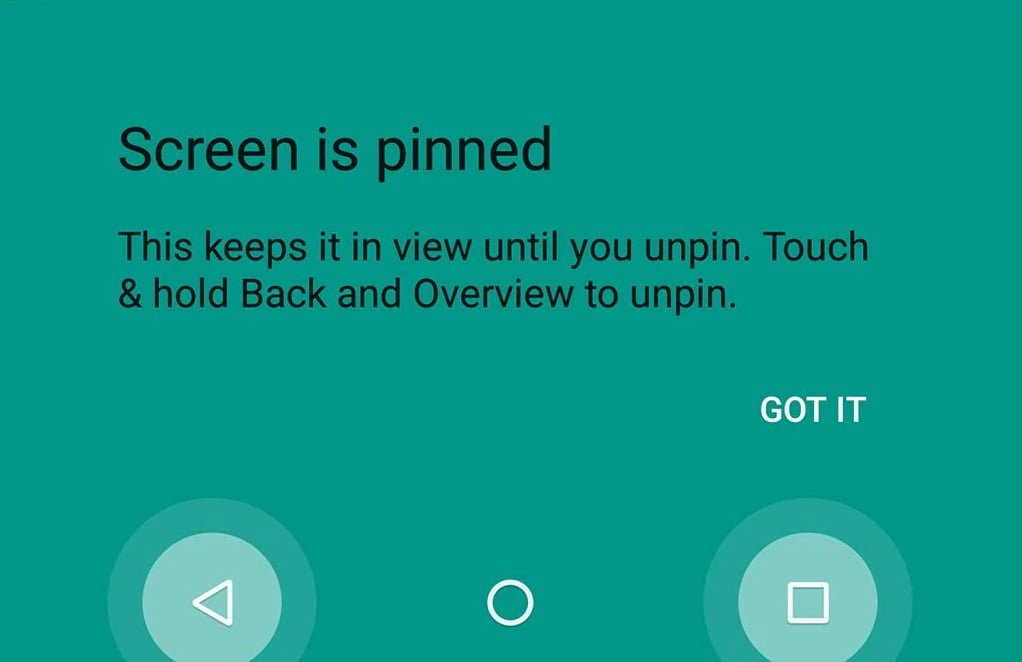
Screen pinning is easy to set up. Open Settings, go to the Security menu, and enable screen pinning. Once you’ve turned on the feature, launch the app your friend needs to use. Then open Overview by tapping the square navigation button below the phone screen. On the window for the most recently opened app, you should see a pin icon (it looks like a little thumbtack) in the lower right-hand corner. Tap the pin button to pin that app to the screen.
7. Volume Setting For All Specific Tasks
We can change the volume of the phone by just pressing those volume buttons places on the side of the phones. But sometimes we don’t want to reduce or increase the sound for all purposes. Rather we want to increase or decrease the sound for specific tasks. For example, you might want to reduce the sound of your music while you want to keep the alarm sound high at a time. There is a hidden android features you might have been missing which can solve this issue.
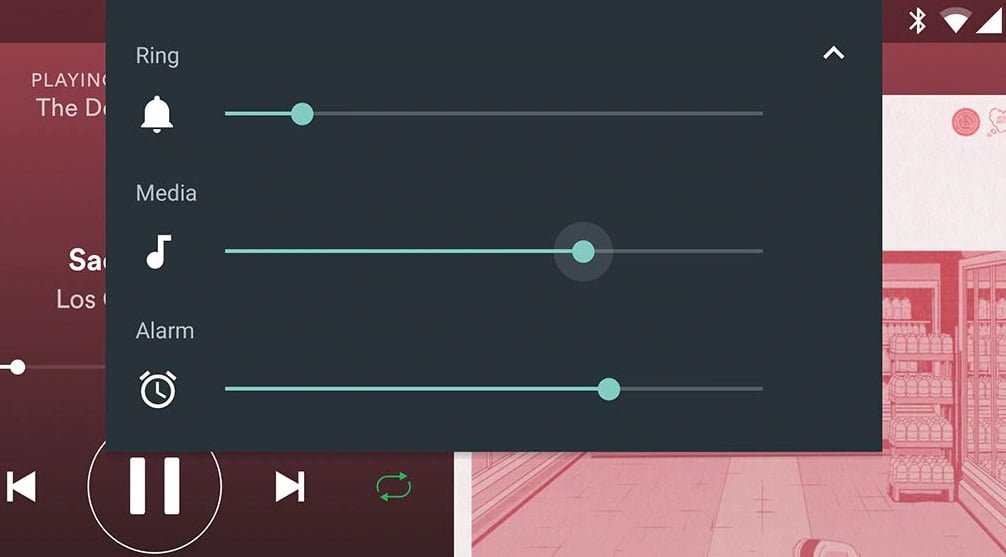
However, Android gives you a quick-and-easy shortcut. Tap the physical volume buttons on the side of your device to make whatever’s currently playing softer or louder (if no media is playing, this action will adjust your ringtone volume). When you do, a small box will pop up on the screen, showing which volume setting is changing and how. On the side of that box, you should see a small arrow. Tap it, and the box will expand to show multiple volume sliders at once. This can save you a trip to Settings.
8. Control The Image And The Text Size
If you are struggling to read from the display or want to see things more zoomed in. Or maybe you just want to cramp as much as icons and texts on the screen and don’t mind zoom out the view. There is an option by which you can do that. This might be the hidden android features you might have been missing.
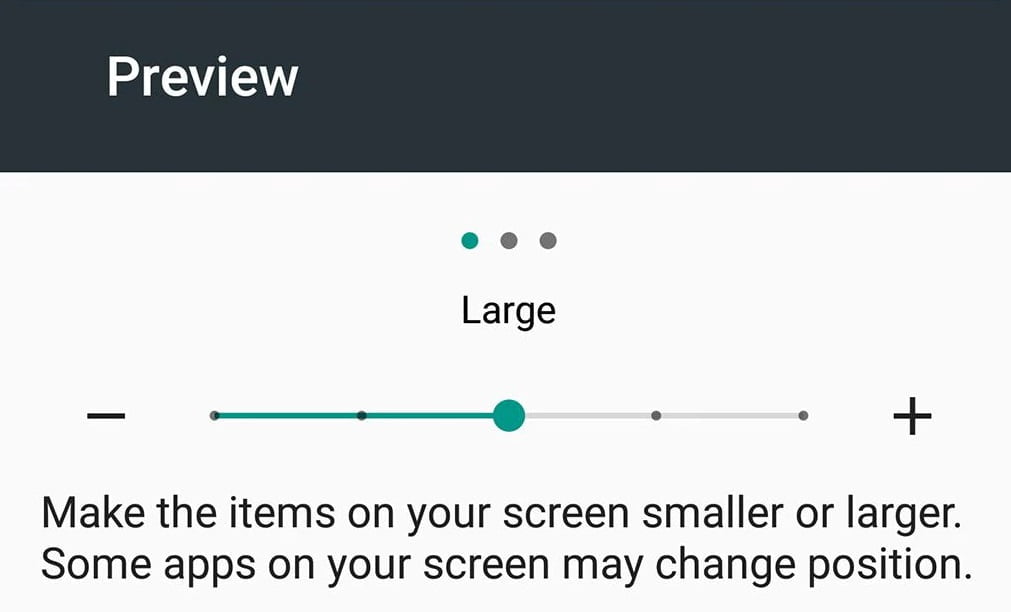
To change size settings, open the Android Settings app and go to the Display heading. From the Display menu, tap the Font size link to change the default font size. Select the Display size link to make on-screen objects larger or smaller.
9. Copy Text From Recent Apps Menu
Though this option is only available in the Android Pie so far, this is a classic feature to have on the Android. When you access your recent apps menu, from that screen you can select and copy certain text and can use it in any other apps. This way you can save a whole lot of time and hassle while copying and sharing information.
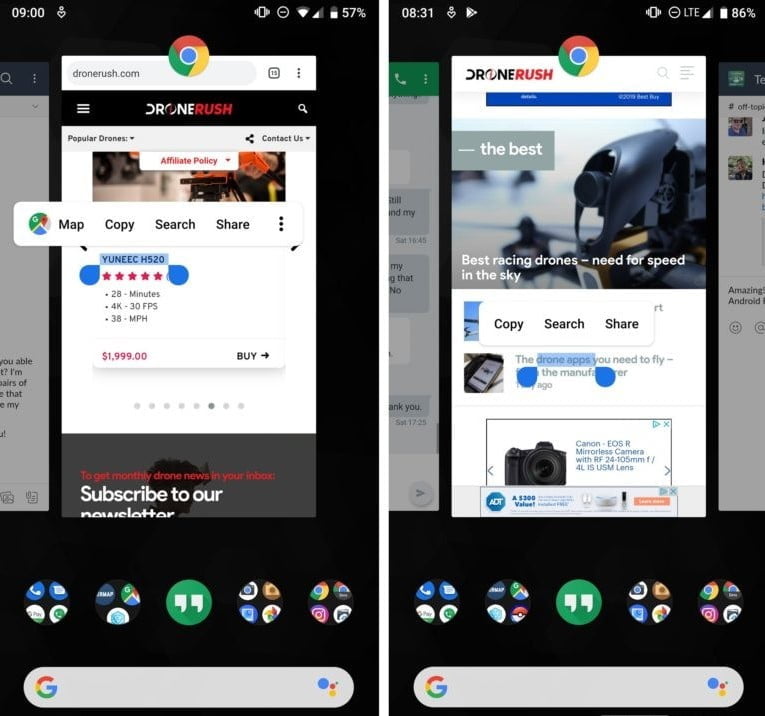
10. Guess The Song
This happens to us many times, you suddenly listen to a song on the radio or in a cafe or any other place, you fall in love with that tune but can not guess the singer or the song. That tune keeps ringing in your mind, but you can not find the real song anymore. There is a hidden android features you might have been missing which can solve this issue.
To help you with that Google assistance came up with a feature “what’s this song?”. But to use that you need to open the google assistance and then press the record button, and wait for the “what’s this song?” button to pop up. Or, you could say: “OK Google, what’s this song?” which it may or may not hear depending on how loud it is and how clearly you speak.
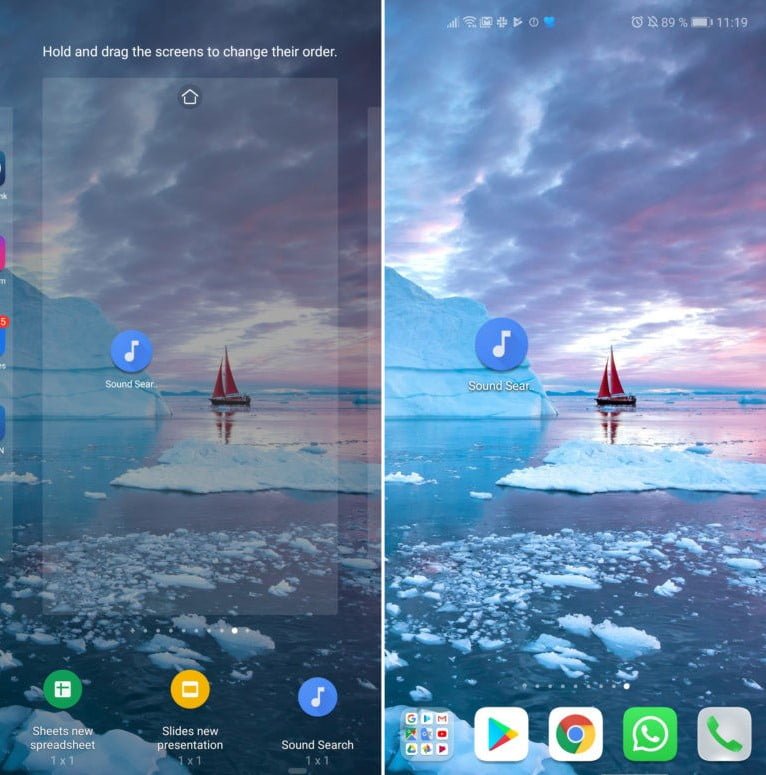
Android phones come with a widget named “Sound Search” which acts as a shortcut to the Google Assistant’s “what’s this song?” feature. This allows your smartphone to listen out for music. It does not matter whether it is coming from a TV, radio, or something else. Sound Search is perfect for you if you want to find out who’s singing that catchy tune before it disappears forever.
11. Hide Lock Screen Notification Contents
Lock screen notifications are quite handy features to see all the notification in your phone at a glance. You can check and delete the notification messages or even can click the notification and go to the app to do further actions. But not all the notification you would like to share with anyone who might get the chance to hold your phone. For example, your Whatsapp notification might hold some messages which are private or confidential. There is a hidden android features you might have been missing which can solve this issue.
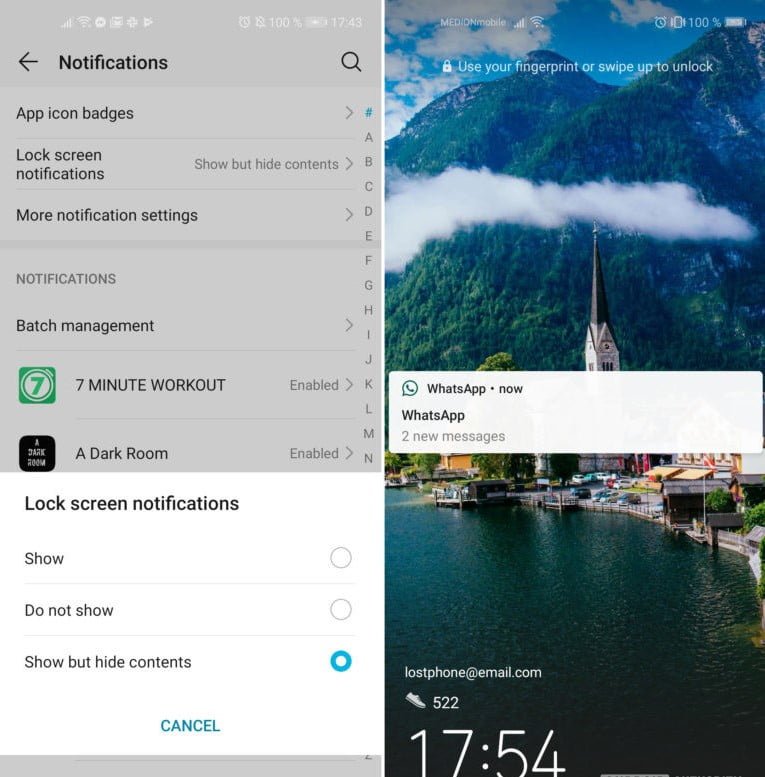
In your phone’s “notifications” settings menu (or “lock screen and security” or similar), you’ll find an option to disable these notifications altogether, but there’s also a way to get the best of both options. The “show but hide contents” option will allow the notification while keeping its contents private. Notifications will be accessible only when the phone will be unlocked.





GIPHY App Key not set. Please check settings